
こちらの記事では、Windows10における、Rubyのインストール方法を見ていきましょう。
今回インストールするRubyのバージョンは、「Ruby 2.5.3-1 (x64)」とします。
Windows10のビット数確認

コントロールパネル ⇒ システムとセキュリティ ⇒ システム
から、システムの種類を確認します。
お使いのWindows10が、64ビットか32ビットの、どちらのシステムかを確認してください。
それによって、取得するインストーラーが変わります。
Rubyのインストーラーのダウンロード
以下のダウンロードページから、Rubyのインストーラーをダウンロードします。
特に指定がなければ、最も新しいバージョンを取得するので構いません。
お使いのWindows10が64ビット版であれば、「x64」という記載があるものを、
お使いのWindows10が32ビット版であれば、「x86」という記載があるものを選択してください。
Rubyダウンロードページ:
上記をクリックすると、Rubyのインストーラーのダウンロードが始まります。

お使いのWindows10への、Rubyのインストーラーのダウンロードが完了するまで、しばしお待ちください。
Rubyインストーラーの起動

お使いのWindows10へのRubyインストーラーのダウンロードが完了したら、エクスプローラー上で「ダウンロード」ページを開き、インストーラーをダブルクリックして起動してください。
Rubyのライセンスに同意し、次へ

Rubyセットアップウィザードが開始されます。
「I accept the License」を選択し、「Next >」をクリックしてください。
Windows10内でのRubyのインストール先を指定し、インストール
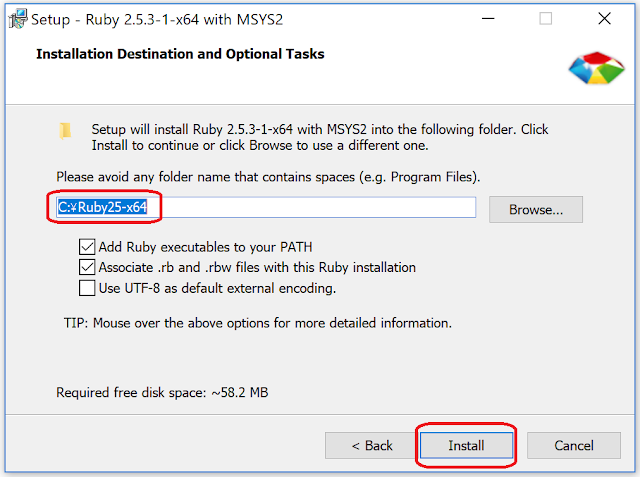
インストール先を指定しますが、デフォルトのもので問題なければ、そのままで構いません。
「Install」をクリックします。
インストール対象コンポーネントを選択し、「次へ」
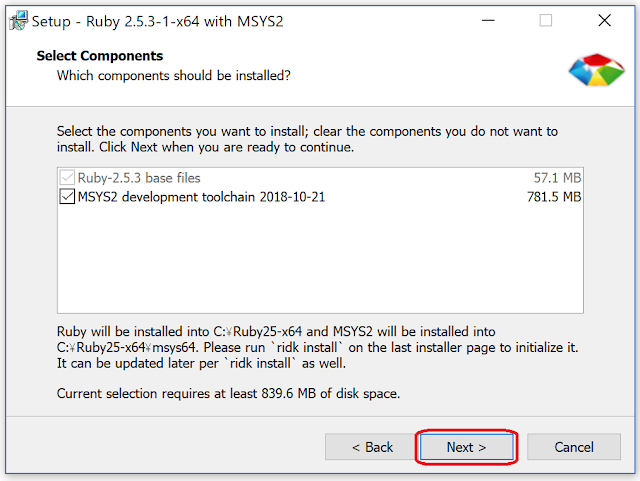
特に指定がなければ、そのまま「Next >」ボタンを押下します。
Windows10上でのRubyのセットアップが始まる
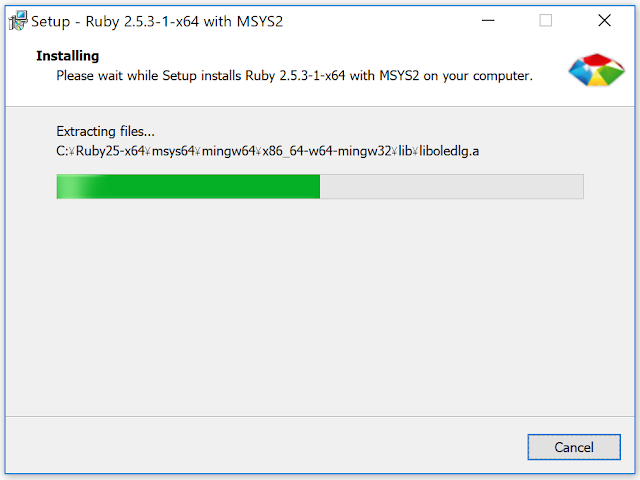
セットアップが自動で行われるため、完了するまでしばらく待ちます。
完了したら、Rubyセットアップウィザードを閉じる
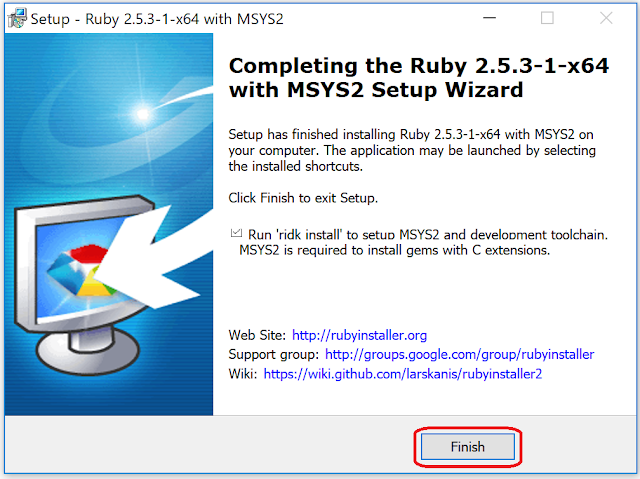
完了したら、「Finish」ボタンを押して、セットアップウィザードを閉じます。
自動でコマンドプロンプトが立ち上がり、Rubyインストーラーが起動する。Enterキーを押下

コマンドプロンプトが自動で立ち上がり、Windows向けのRubyインストーラーが起動します。
特に指定がなければ、そのままEnterキーを押します。
コマンドが表示されて固まるが、そのまま待機
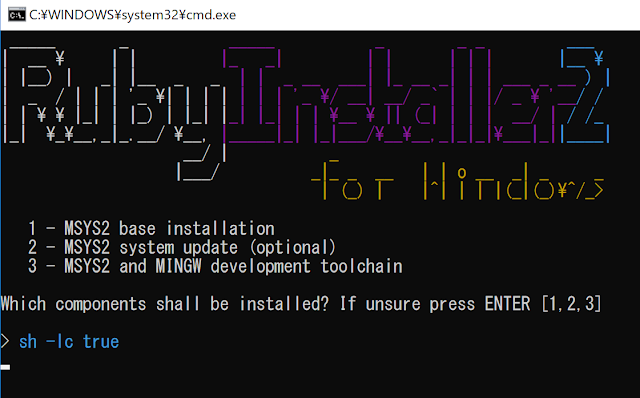
「sh -lc true」というコマンドが自動で表示され、画面が固まったように見えますが、このまましばらく待ちます。
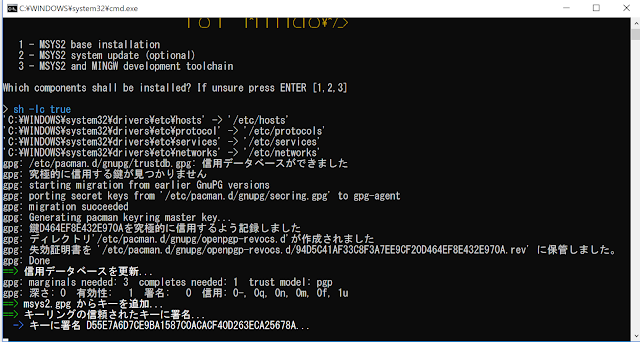
しばらく経つと、画面が動き始め、インストールが始まります。
Rubyインストール完了後、Enterキーを押す
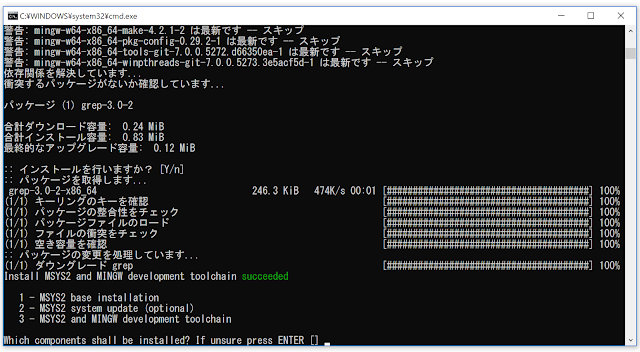
一通りのインストールが完了すると、
「Which components shall be installed? If unsure press ENTER」
という、最初と同じ質問が表示されますので、そのままEnterキーを押します。
ここでEnterキーを押すと、Rubyインストーラーは自動で閉じます。
Windows10にRubyがインストールされたことを確認するため、コマンドプロンプトを開く
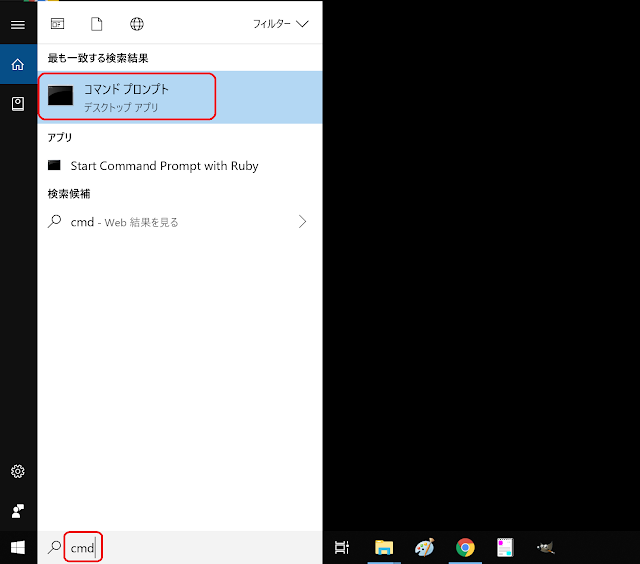
お使いのWindows10に、Rubyが正常にインストールされたことを確認するために、コマンドプロンプトを開いてみましょう。
Rubyのバージョン確認コマンドを打ち込み、バージョンが返されることを確認

コマンドプロンプト上で、
ruby -v
というコマンドを入力します。
Rubyのバージョンが返ってくれば、お使いのWindows10に、正常にRubyのインストールが完了しています。
この場合は、Rubyの利用を開始頂けます。
Rubyが正常にインストールされていない場合
もしRubyのインストールが正常にできていない場合、以下のようなメッセージが表示されます。
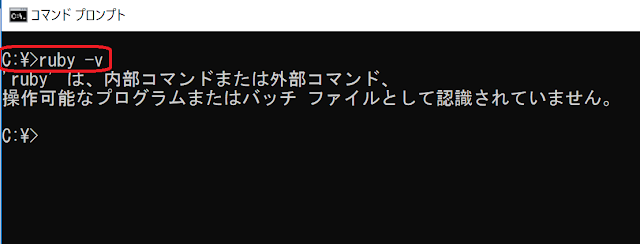
Rubyコマンドが認識されない旨のメッセージが表示された場合、インストールのどこかの処理がうまくいってない可能性があります。
問題の特定が困難な場合は、以下のアンインストール手順に従って、お使いのWindows10からRubyを一度アンインストールし、再度、こちらの記事の手順の初めからインストールを実施してみてください。
Windows10からRubyをアンインストールする手順 >>
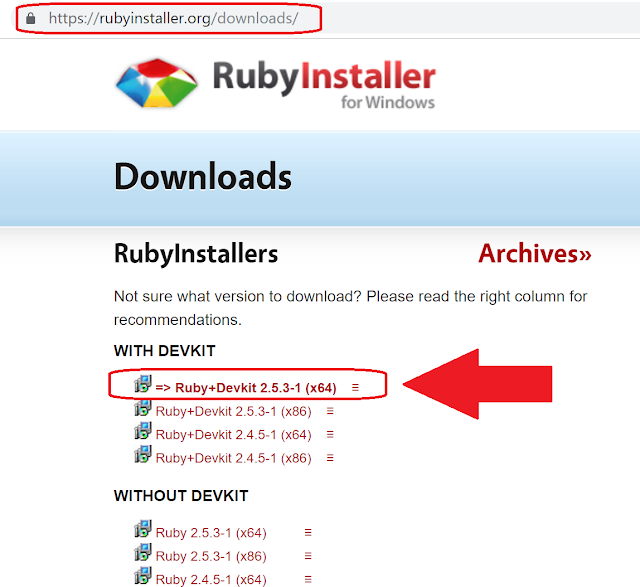
















0 件のコメント:
コメントを投稿